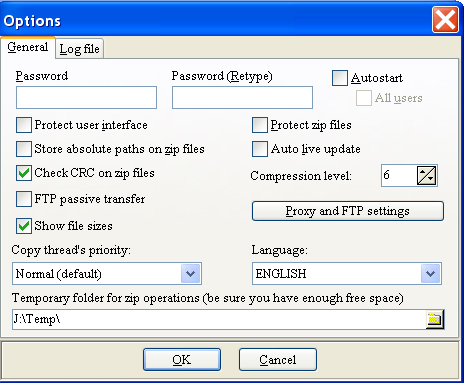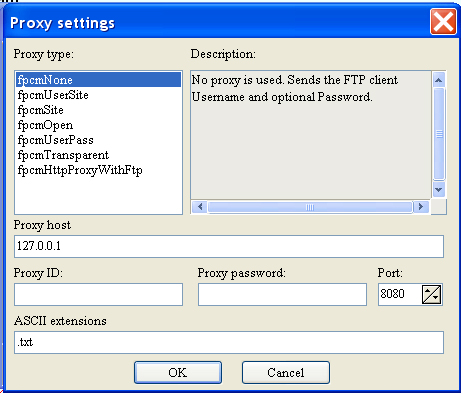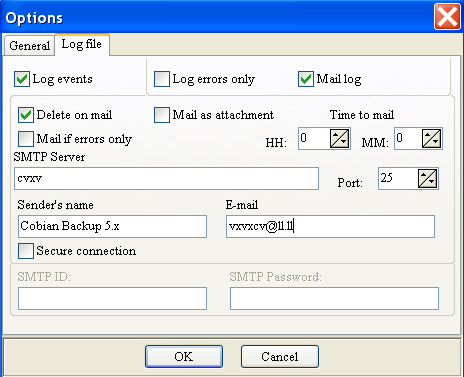Cobian Backup 5 Help fileOptions |
|
General options In this dialog you can set some options that will affect every backup. Password: Enter a password that will be used to protect you zip files or the user interface. Password (Re-type): Re-enter your password here. Autostart: This check box is only enabled if you are running the program as an application. If checked, the program will start automatically every time Windows starts. All users: This check box is only enabled when running the program as an application and if Autostart is checked. If checked, the program will automatically start for all the users. If unchecked , it will start only for the current user. Protect user interface: If the password is not empty, the user interface will prompt for a password when the user clicks on any button or when the user tries to exit the program. Protect zip files: If the password is not empty, your compressed backups will be password protected. Check CRC on zip files: After every zip operation, verify that the archive was correctly zipped. This slows down the backup but is a good idea to have on. FTP Passive transfer: When making a FTP backup, you can use a passive transfer or not. When checked the PASV method is used. In this method, the FTP client issues the PASV command and the server tells client where to establish the data connection. The client then connects to the server where the server indicated . This method is sometimes used with some proxy configurations. However, some proxy configurations require active transfers and some FTP servers do not support PASV transfers. Auto live update: If checked, the program will check, once a week if new versions are available to download. You must be connected to the internet for this function to work. Store absolute paths on zip files: If checked, the files stored on zip files will contain the full path to the files ( for example \program file\applications\Cobian Backup\Help.hlp). If unchecked, the zip file will only contain relative paths (Help.hlp); Important: if your source contains more than one item, all the items will be zipped on the same file. In this case the absolute path will ALWAYS be stored, even if this option is not checked. Compression level: Zip files created by Cobian Backup can have different levels of compression: 0- No compression at all, will only store all the files within a big zip file without compression, fast. 9-Maximal compression, but slower. The recommended level is 6. OEM file names in zip: Winzip, winrar, Windows XP zip application and other programs store the files name using the old OEM codepage (850). Check this to make your archives 100% compatible with these programs. If your unzip-application works best with the local Windows codepage, uncheck this option. You can experiment with this option if, for example, your accented characters in file names are unreadable when unzipping. Show file sizes: If your files are on a network drive, it can take a lot of time to calculate the number of files and their size. You can turn the counting off by checking this. That way the user interface will respond much quicker. Language: Select the language to use. Copy thread priority: If your computer feels slow when a backup is going on, you may set this property to Slow. This will slow down the backup but other applications will get more processor time. Changing this property will only work after the application's or service's restart. Temporary folder: This is the folder that will be used as a temporary directory when compressing files. As default, it will use your system temporary directory. If you are compressing big files, you may need a lot of free space in this directory too or the zip operation may fail. You can enter other directory to be used as temporary.
Proxy and FTP settings Proxy type: You can choose to use one of the supported proxy types. A description about the methos used is available when you select a type. Proxy host: The host site or the IP number of your proxy. Proxy ID: The user name to log on on the proxy. Proxy password: The password to use with the respective ID for the proxy. Port: The port for yur proxy. ASCII extensions: Some systems stores binary files and text files in different ways. An application should use the Binary transfer type for transferring executables, compressed files, graphics, and multimedia files. Use the ASCII transfer type for 7bit ASCII files, such as text or Hyper Text Markup Language. Here you can enter some extensions to be transfered as ASCII files. You separate the extensions with a comma (,) . Include the dot of the extension. Example: .txt,.htm,.ini
Log file options Cobian Backup can log all the activities into a log file (log.txt). Log events: A log file will be created if checked. Uncheck this if you don't need a log file. Log errors only: Check it if you only want to add an entry into the log file when some operation fails. Operations that are succesfully done are not logged. Mail log: If you are running Cobian Backup on some remote computer, you may want to get the log file daily in your mail box. Check this option if you want the program to mail the log to you. Delete on mail: If the mail log is succesfully mailed, then delete the log file from the disk. Mail as attachment: If checked, you will get the log file as a zipped attachment, else the log file will be delivered in the message body. Mail if errors only: If checked, the program will check if the log file has errors operations on it. If errors are found in the log file, the log will be mailed, else it will not be send. Time to mail: Time when you want the log file to be send. SMTP server: Cobian Backup needs an SMTP server in order to mail you the log file. Enter the server name or IP address here. SMTP Port: The port your SMTP server is using. (default=25) Sender's name: This is the name that will appear on the From field of the mail message. Some SMTP servers verifies by the sender e-mail {Normally the from address will be the same of the destination e.mail but if the user writes an adress as the SenderName, use THIS as the SenderAddress} E-Mail: The e-mail address where the log file will be send to. Secure connection: Some SMTP servers need authentication. Check this if your SMTP server needs you to log on. SMTP ID: If you are using a secure SMTP sever, here is where you enter your ID. SMTP Password: If you are using a secure SMTP sever, here is where you enter your SMTP password. Debug: Write extra debug information into the log file. This slows doen the program and you can end having a HUGE log file. Use with care. |